* The Ultimate Guide to Setup Alexa in Canada – Updated 2019 *
Amazon Alexa has been in Canada for one and a half years and continues to gain traction. Now that you’ve got your hands on your shiny new Amazon Echo device, it’s time to setup Alexa properly so you can get the most out of her in Canada.
First, keep in mind that there are currently 7 Echo devices that are available to purchase in Canada: the Echo, Echo Plus, Echo Dot, Echo Spot, Echo Show, Echo Show 5, and Echo Input. If you need help deciding on a device make sure to get your free guide to Amazon Echo Devices in Canada by entering your information here:
[activecampaign form=14]
Regardless of which Alexa device(s) you have, the basics for setting up these devices are all very similar – just follow along and you’ll be up and running in no time.
Before You Begin
You will need a free Amazon.ca account. If you ordered your Echo from Amazon, you already have an account. If you received your Echo as a gift or you bought it from somewhere other than Amazon, you may not have an Amazon account. If you don’t already have an account, sign up here to get your own account. You also have the option of signing up for Amazon Prime. There are many benefits to Amazon Prime, but one particular one that applies to the Echo devices is that Prime gives you free access to Amazon Music… and by default the Echo/Alexa devices are optimized for Amazon Prime. To sign up for a free trial of Amazon Prime click here.
You will also need the password for your WiFi network handy (if your network is password protected, which I highly recommend!)
Choose your Method to Setup Alexa
Once you have your Amazon account set-up, you’re ready to choose how you will setup Alexa. You have 2 options:
- Mobile apps (iOs or Android)
- Amazon website: https://alexa.amazon.com
Whichever method you use doesn’t really matter, as each of them will allow you to setup Amazon Alexa just fine. However, I recommend downloading the appropriate mobile app (iOS or Android). This will allow for more flexibility by allowing you to change settings on the go and access Alexa information on your mobile device more easily.
So, scroll down to the method you want to use…
1. iOS App or Android App
I recommend this option to setup Alexa. If you have an iOS device, go to the App Store to download the free app to your device. If you have an Android phone, go to Google Play Store to download the free app to your device.
- Once the Alexa app has downloaded, open the app on your device.
- On the first screen, sign in to your Amazon.ca account
- If this is the first Echo Device you are setting up, Click on “Begin Setup.” Then skip to Step 5.
- If you are setting up an additional device, click on the “Menu” icon in the top left corner, and then click on “Add Device.”
- Click on the “Amazon Echo” Icon.
- Choose your device. Note that there are 9 choices on this page (Echo, Echo Dot, Echo Plus, Echo Sub, Echo Input, Echo Link, Echo Link Amp, Amazon Tap, and Alexa-Enabled Headphones). Tap is not officially available in Canada at this time. However, if you have managed to purchase one in the States, you do have the option to set it up here. Most Canadians will be clicking on one of the other options.
- By proceeding to the next step, you agree to Amazon’s terms (have a quick read of the terms by clicking on the link at the top of the page)
- Click “Continue.”
- Make sure your Echo device is plugged in. After about 1 minute, the light will turn to orange. When it has, click “Continue”
- Go to your Wi-fi settings on your mobile device. Choose the network with the format Amazon-XXX. Be patient – this can take up to a minute to show up. Once the Echo device says it is connected, continue on.
- Now just follow along with the instructions in the Alexa App – they are very well written.
- You will be asked for your wifi network password, so have that ready.
- Awesome! You now have your Echo Device connected to the Wi-fi network and you’re ready to setup Alexa!
- Now scroll down to the section titled “Setup your Echo Settings” below.
2. Amazon website
The second option to setup Alexa is to use the Amazon Alexa website. Go to https://alexa.amazon.com to start setting up your device (and sign-in to your account if necessary).
- On the first screen, click “Settings.”
- Click on “Set up a new device.”
- By proceeding to the next step, you agree to Amazon’s terms (have a quick read of the terms by clicking on the link at the top of the page)
- Choose your device. Note that there are 8 choices on this page (Echo, Echo Dot, Echo Plus, Echo Sub, Echo Input, Echo Link, Echo Link Amp, and Amazon Tap). Tap is not officially available in Canada at this time. However, if you have managed to purchase one in the States, you do have the option to set it up here. Most Canadians will be clicking on one of the other options.
- Sign in to your Amazon.ca account (if you are not already signed it).
- If you are setting up an ADDITIONAL Echo device, you will click on settings > Setup new device. Then follow the instructions below.
- Click “Continue.”
- Make sure your Echo device is plugged in. After about 1 minute, the light will turn to orange. When it has, click “Continue”.
- Go to your Wi-fi setting on the computer you’re using. Choose the network with the format Amazon-XXX. Be patient – this can take up to a minute to show up. Once the Echo device says it is connected, continue.
- Now just follow along with the instructions on the Alexa website – they are very well written.
- You will be asked for your WiFi network password, so have that ready.
- Awesome! You now have your Echo Device connected to the Wi-fi network and you’re ready to setup Alexa!
- Now continue with the section titled “Setup your Echo Settings” below.
Setup your Echo Settings
Now we get to the fun part where you can customize your Amazon Echo device and setup Alexa to your liking.
When go into your Alexa app you will notice that there is a “Hamburger” menu icon in the top left corner (3 horizontal lines on top of each other). We will first start with the “Settings” options, and then move on to the others in the order they appear on the menu.
Click on menu icon and then select “Settings”. This is where we can start to have some fun!
SETTINGS
Let’s start to setup Alexa with the Account section. This will allow you to setup some global account settings for your devices.
Alexa Account
Recognized Voices
Settings > Alexa Account > Recognized Voices
This option will allow Alexa to identify you based on the sound of your voice. If you would like Alexa to be able to recognize someone else in your home, on-screen prompts explain how to do that as well.
- Click on “Your Voice”
- Follow the on-screen prompts
Kid Skills
Settings > Alexa Account > Kid Skills
This option is required to allow Alexa to provide skills that are targeted towards children. If you want to have access to these skills, this option must be enabled. To do so, just slide the switch to “On”.
Voice Purchasing
Settings > Alexa Account > Voice Purchasing
This option allows you to control if you want to be able to order products from Amazon by your voice through Alexa. To do so, just slide the switch to “On”.
If you have this on, you have the option of then setting up a 4-digit voice code, which essentially is an audio password that you will say to Alexa to confirm that you want to purchase a product – great if you have people in your home that may want to rack up a large bill on Amazon! You can also choose if you want to be able to skip providing the Voice Code if Amazon recognizes your voice (see above section on Recognized Voices).
Alexa Voice Responses
Settings > Alexa Account > Alexa Voice Responses
This is where you can enable “Brief Mode”. This option will setup Alexa to respond with shorter answers or just a sound in specific situations. One example is when you ask Alexa to turn off a light bulb, she will respond with a short tone. I really like this feature for the speed and efficiency or responses! Try it out! You just simply turn the switch on in this option to enable it.
History
Settings > Alexa Account > History
Here you will see a running list of all the commands that you have given to Alexa. You can delete these voice recordings if you like.
To delete a specific command:
- Click on the statement you want to delete
- Select “Delete Voice Recording”
Alexa Privacy
Settings > Alexa Account > Alexa Privacy
Privacy is one of the major concerns people have when using Amazon Echo devices and Alexa. These options are here to help you manage your privacy settings.
- Review Voice History – use this feature to delete voice recordings for specific time periods all at once. Just keep in mind that by deleting many voice recordings, this may affect Alexa’s ability to understand you somewhat. By recording your commands, she actually learns your voice over time!
- Manage Smart Home Device History – follow the on-screen instructions if you want to delete the history of your interaction with your smart home devices.
- Manage Skill Permissions – this feature is used to allow/disallow specific skills to have access to your information (e.g. address for local weather skills, your lists for productivity skills, etc.)
- Manage How Your Data Improves Alexa – For any artificial intelligent device to improve (Including Amazon Alexa), it needs to be trained. Here you can choose whether or not to have your voice interactions used by Amazon to improve Alexa. It’s your choice!
All right. We’re getting there. Now let’s turn our attention to the Device Settings Section. This is where you can setup Alexa options for individual Echo devices. You can go through each of these settings for each of your devices.
Device Settings
Device Name
Settings > Device Settings > [Your Echo Device]
Here you can change the device name. This is particularly useful if you have more than one device and you might want to name them based on their locations. Just simply click “Edit” and type away!
Volume
Settings > Device Settings > [Your Echo Device]
Pretty self-explanatory here! How loud do you want Alexa to be? You can always change this by talking to your Echo device.
Bluetooth Devices
Settings > Device Settings > [Your Echo Device]
- If you connect your phone to Alexa, you can use Alexa as a speakerphone or play audio through the Echo device, coming from your phone. Here are the steps to set this up:
- Click on “Pair a New Device.”
- Then go to your smartphone and go to Bluetooth settings
- Search for a new device on your phone
- You should see a device named “Echo-##” Select that device.
- Alexa will then confirm that the pairing was successful.
Now, when you want to connect with your phone, say “Alexa, connect to the phone” and to disconnect say “Alexa, disconnect from the phone”.
- If you have a superior speaker or audio system that you want to use to play the audio that is coming from the Echo device, follow these similar instructions:
- Put your speaker that you want to connect to Alexa in Bluetooth pairing mode.
- Then in the Alexa app Bluetooth setting, Click on “Pair a New Device.”
- Click on the device you want to pair with.
- Alexa will then confirm that the pairing was successful.
Now, when you want to connect with the bluetooth speaker, say “Alexa, connect to the speaker” and to disconnect say “ Alexa, disconnect from the speaker”. Simple as that!
Wi-Fi Network
Settings > Device Settings > [Your Echo Device]
If you have setup your device correctly you will not need to touch this setting. If, however, you want to connect your Echo to a different wi-fi network, this is how you do it.
- Click on “Change”
- Click on “Continue”
- Follow the on-screen prompts
Stereo Pair / Subwoofer
Settings > Device Settings > [Your Echo Device]
This option allows you to setup a stereo pair with another identical Echo device and subwoofer, or a combo of an Echo device and a subwoofer.
- Click on “Continue”
- Follow the on-screen prompts
Echo Remote
Settings > Device Settings > [Your Echo Device]
If you have an Echo remote, this is where you go to set it up to work with your particular Echo device.
- Make sure there are batteries in the remote
- Hold the play button on the remote for 5 seconds
- Wait for the confirmation that your remote has paired (this can take up to 40 seconds).
Pair Alexa Gadget
Settings > Device Settings > [Your Echo Device]
If you have an “Alexa Gadget” (e.g. Echo Buttons), this is where you go to set it up.
- Make sure the gadget is in pairing mode
- Follow the on-screen instructions
Sounds
Settings > Device Settings > [Your Echo Device]
Here you can set your default volume of the Alarm, Timer, and notifications by using the slider at the top of the screen. I have mine turned up all the way to make sure I hear these notifications even if I am in a different room. I would recommend turning this all the way up and then gradually bring it down to a level you’re happy with, as you experiment with the alarms, timers, and notifications.
An alternative is to turn on the “Ascending Alarm” switch to have the alarm volume get louder over time.
If you want to change the sound of the alarm, you can do that by clicking on the word “Alarm” under Customize Sounds. Then, you can change the sounds. Personally, I think there is a nice collection of sounds to choose from. You can even choose to have some celebrity voices for your alarm sound! Totally up to you!
If you want to, you can choose to have Alexa NOT play a sound with notifications by turning off the “Notification” option. But, I would recommend keeping this on.
Similarly, if you want to, you can choose to have Alexa NOT play a sound with incoming calls by turning off the “Incoming Call Ringer” option. But, I would recommend keeping this on as well.
Finally, you can choose to have Alexa make a confirmatory sound at the beginning of a request and the end of the request to allow for some audio feedback to confirm that Alexa heard your request.
Audio Controls
Settings > Device Settings > [Your Echo Device]
This is a relatively newer option that allows you to change the sound of the audio by using the simple equalizer. I.e. you can control the amount of bass, mid, and treble frequency ranges to you liking.
Do Not Disturb
Settings > Device Settings > [Your Echo Device]
This option allows you to set Alexa to NOT disturb you, EXCEPT for alarms and timers. You have the choice to turn on this feature or schedule it for certain times of day. Just click on the appropriate slider to set it up!
Communication
Settings > Device Settings > [Your Echo Device]
This option allows you to decide if you want to be able to use your device for the drop-in, calling, messaging, and announcement features.
- Turn “Communication” to on.
- Then click on “Announcements” to enable to option.
- Then click on “Drop In” and select who you would like to be able to drop in on you through your device:
- On (permitted contacts only)
- My Household (only device on your account)
- Off (nobody can drop in)
Device Location
Settings > Device Settings > [Your Echo Device]
This is important for all location-based services such as the weather in your area, your local timezone, and other features.
This may already be completed if you bought this particular Echo device for yourself, or you may need to fill this in if the device was a gift or you bought it from somewhere other than Amazon. Here’s how to do it:
- Click on Device Location
- Choose “Canada” from the drop down list
- Fill in your address.
- Piece of cake!
Time Zone
Settings > Device Settings > [Your Echo Device]
This setting is important for time-based functions, such as clocks, alarms, appointments, etc.
- Click on the “Change” and choose North America.
- Click on your timezone.
Wake Word
Settings > Device Settings > [Your Echo Device]
You will be saying this word a lot! In fact, every time you want Alexa to carry out a request, you will start by saying the wake word.
The default word is Alexa, but you can also setup Alexa to respond to “Amazon, Echo, or Computer”. If you already have someone in your home with the name Alexa, one of you will want to change your name – you can decide who… 🙂
Follow-Up Mode
Settings > Device Settings > [Your Echo Device]
This is a pretty cool feature. When you turn this on, it allows you to ask follow-up question to Alexa for a few seconds without having to say the wake word again. I recommend turning this on!
Home Screen Background
Settings > Device Settings > [Your Echo Device]
If you have an Amazon Echo device with a screen (i.e. Echo Dot or Echo Show), you can choose a photo for your background. You just click on this option and select a photo from your image library.
Language
Settings > Device Settings > [Your Echo Device]
This is where you can choose the default language that Alexa uses. Each language has it’s own “accent” and nuances, so if you’re in Canada, I suggest you select “English (Canada)”
Measurement Units
Settings > Device Settings > [Your Echo Device]
Time to turn on those Canadian units! I don’t know about you, but Fahrenheit makes no sense to me! 🙂
- Slide the temperature switch to “on” to setup Alexa to use Celsius instead of Fahrenheit.
- Slide the temperature switch to “on” to setup Alexa to use Kilometres instead of Miles.
Registered To
Settings > Device Settings > [Your Echo Device]
Most people will not need to ever touch this setting, but if you choose to give or sell your device to someone else, this option allows you to deregister the device from your Amazon account. Then, someone else can register it under their own Amazon account.
- Click on “Deregister”
- Then confirm if you are sure.
Now, let’s continue on and setup the options under the “Notifications” heading.
Notifications
Reminders on this Device
Settings > Notifications > Reminders on this Device
If you would like your Amazon Alexa notifications to come up on your mobile device, you’ll love this option!
- Click on the switch to on and you are set!
Amazon Shopping
Settings > Notifications > Amazon Shopping
There are a number of options in this section that you can choose to activate if you like. These all refer to the way Alexa behaves when tracking online purchases from Amazon.
Delivery Notifications – turn this “on” if you want to setup Alexa to alert you in real time when something you ordered from Amazon is out for delivery or when it is delivered.
Give product names, notifications – Turn this “on” if you want Alexa to announce WHAT the product is that is being delivered. Keep this “off” if you don’t want Alexa to announce this. For example, if you bought a gift for someone in your home and you want it to remain a surprise, you may want to keep this option turned off. Otherwise, Alexa may blow your surprise.
Give product names, “Where’s my stuff?” – You can find out where your Amazon orders are in the delivery process by asking “Alexa, where’s my stuff?” Again, if you don’t want Alexa to say WHAT the items are, keep this option turned “off.”
Reorder notifications – Do you want Alexa to remind you to order things from Amazon that you have previously purchased? If yes, turn the switch on!
Things To Try
Settings > Notifications > Things to Try
If you would like to be notified of new Amazon Alexa features, tips and tricks, your can choose to turn on phone notifications and/or Alexa Device notifications be using the sliders.
Specific Skills
Settings > Notifications > [Specific Skill]
If you have enabled any skills that works with notifications, you will see a list here. You can select to enable or disable notifications from any of these skills in this area.
Moving right along, let’s continue on and setup the options under the “Communication” heading.
Communication
Accounts
Settings > Communication
Would you like to use Alexa to connect your Amazon Echo device to your Skype account?
- Click on the ‘+’ sign to add your Skype Account
- Sign in to your Skype account and follow the on-screen prompts
Music
Settings > Music
This setting is where you can choose and login to your favourite streaming music provider with the appropriate credentials so that Alexa can then stream music from the service(s) of your choice. Right now, you can choose from Amazon Music, Spotify, and TuneIn. Log in to as many as you like. Remember that if you are an Amazon Prime subscriber, you get free access to Amazon Music. FYI: You can get a free trial to Amazon Prime here.
- Click on the service you want to use.
- Login with the appropriate credentials (follow on onscreen instructions for each service).
- Once you have logged into the music providers of your choice, click “choose Default Music Services”
- Then select the service that you want to be the default. This is a nice feature because instead of saying “Alexa, play Maroon 5 on Spotify”, you can just say “Alexa, play Maroon 5” (assuming you set your default service to Spotify, of course… and you like Maroon 5!).
TV & Video
Settings > TV & Video
If you have a FireTV, this setting is where you can set it up to link it with your Amazon Echo devices.
- Click on fireTV
- Click on Manage Devices
- Follow the on-screen prompt to link your Echo Device to your FireTV
Flash Briefing
Settings > Flash Briefing
Flash Briefings are great! These are short daily clips of news that come from many different sources and cover many different topics, including news, sports, weather, technology and many others. When you say “Alexa, what’s my flash briefing?” she will run through these short clips and you will be up to date on the topics of your choice.
- Click on “Get more Flash Briefing Content” to explore and add all the different topics available to you. Make sure to search for “Voice in Canada” to add that flash briefing too!
- Then make sure they are turned on.
- In the top right corner of the screen, click on “Edit order” and then drag the flash briefings into the order of your choice and this is the order that Alexa will report them.
Traffic
Settings > Traffic
Want to know what your commute looks like? Your wish is Alexa’s command!
Set the addresses of your daily commute start and end points (and stops if you have some). Then Alexa will be able to tell you your commute time and fastest route when you ask, “Alexa, what’s my commute?” This also ties into the routines (above).
Sport
Settings > Sport
Pretty simple here – click “Add a team” to choose your favourite sports teams, and then Alexa updates you on scores and schedules when you say, “Alexa, what’s my sports update?”
Mine is set for the Vancouver Canucks and Toronto Blue Jays, and I suggest you do the same. Just sayin’!
Calendar
Settings > Calendar
I think this is one of the Alexa features that makes it extremely useful for organizing your life. You have the option of syncing Alexa to one of three different calendar apps: Google, Microsoft or Apple.
- Click on the Calendar app that you use.
- Then click on “Link this Account”
- Then follow the instruction given to you to link the particular calendar.
Once this is complete, you can ask Alexa calendar related questions and also setup new events in your calendar. It works really well!
Lists
Settings > Lists
This setting allows you to choose a different list skill than the basic built-in one that comes with Alexa. If you want Alexa to use a different default list skill, this is where you select it.
Routines
Main Menu > Routines
This is where you can setup Alexa to run through a number of commands with one simple request. For example, if you activate the default “Alexa, start my day” routine, when you utter those words, Alexa will report the weather, then report the traffic (see below), and then play your flash briefings. This is entirely customizable, depending on what you want Alexa to do and what smart home devices you have.
Phew!
Now that you have setup Alexa and all of her basic settings, you’re well on your way to enjoying Alexa and getting the most out of her!
Think of this as Alexa 101… and you passed!
Stay tuned for Alexa 201 coming up next term. What would you like to see covered? Comment below and we just might do that!
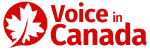
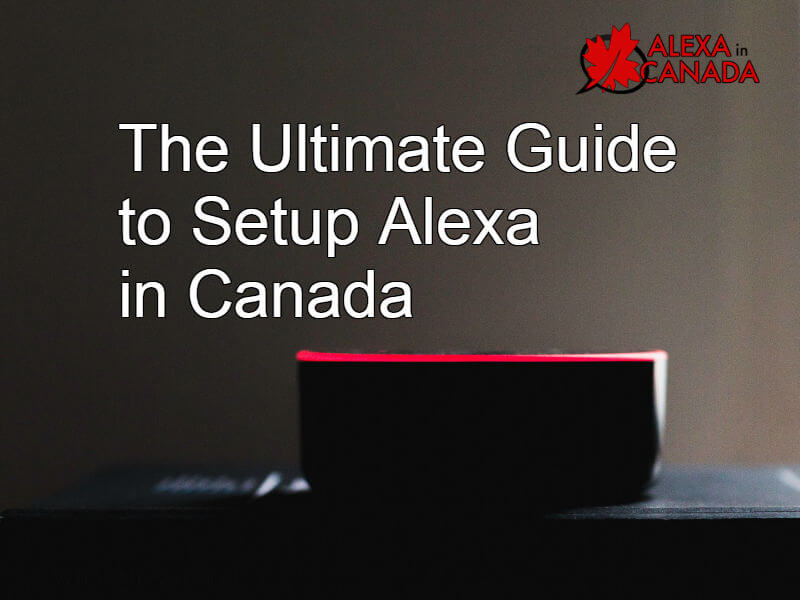



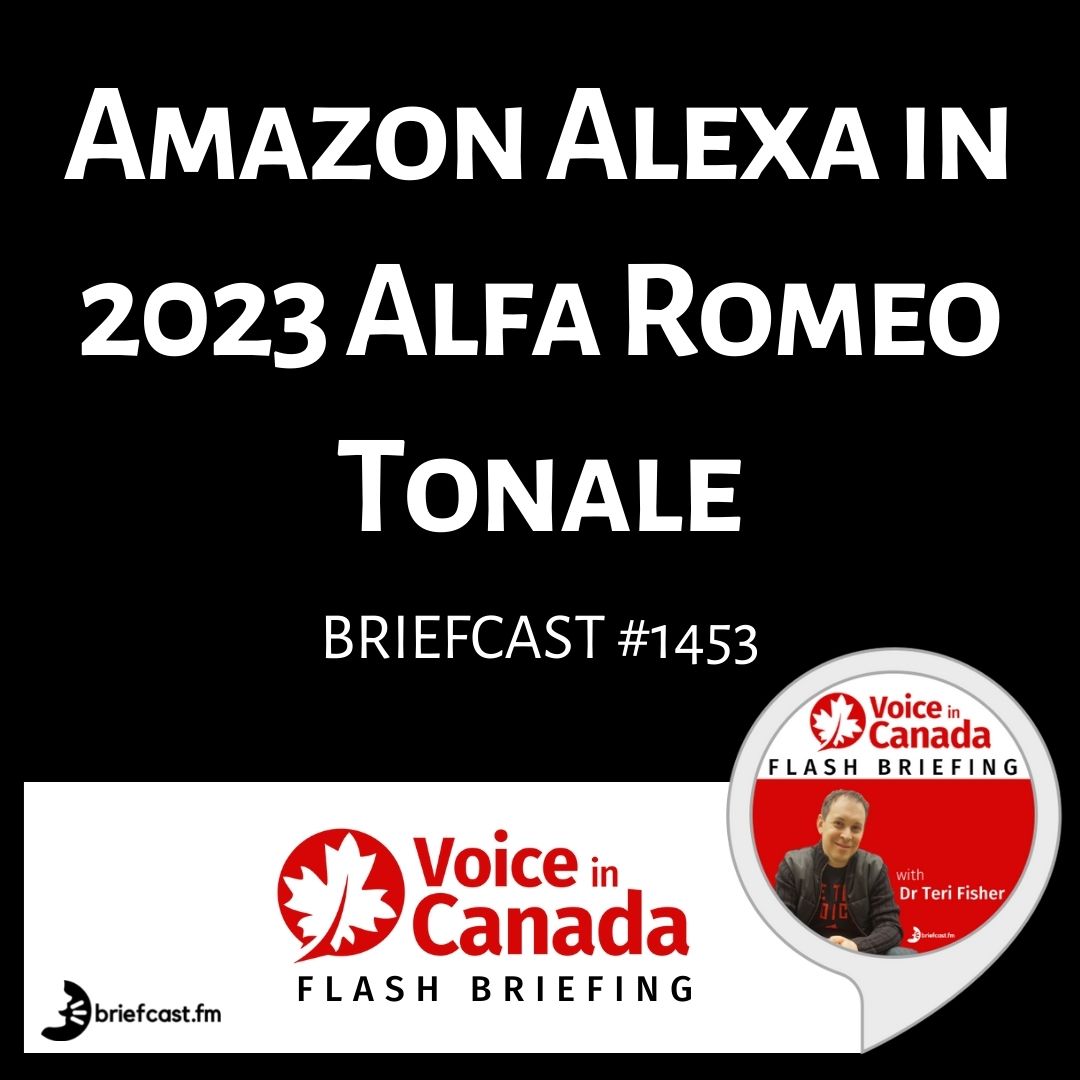
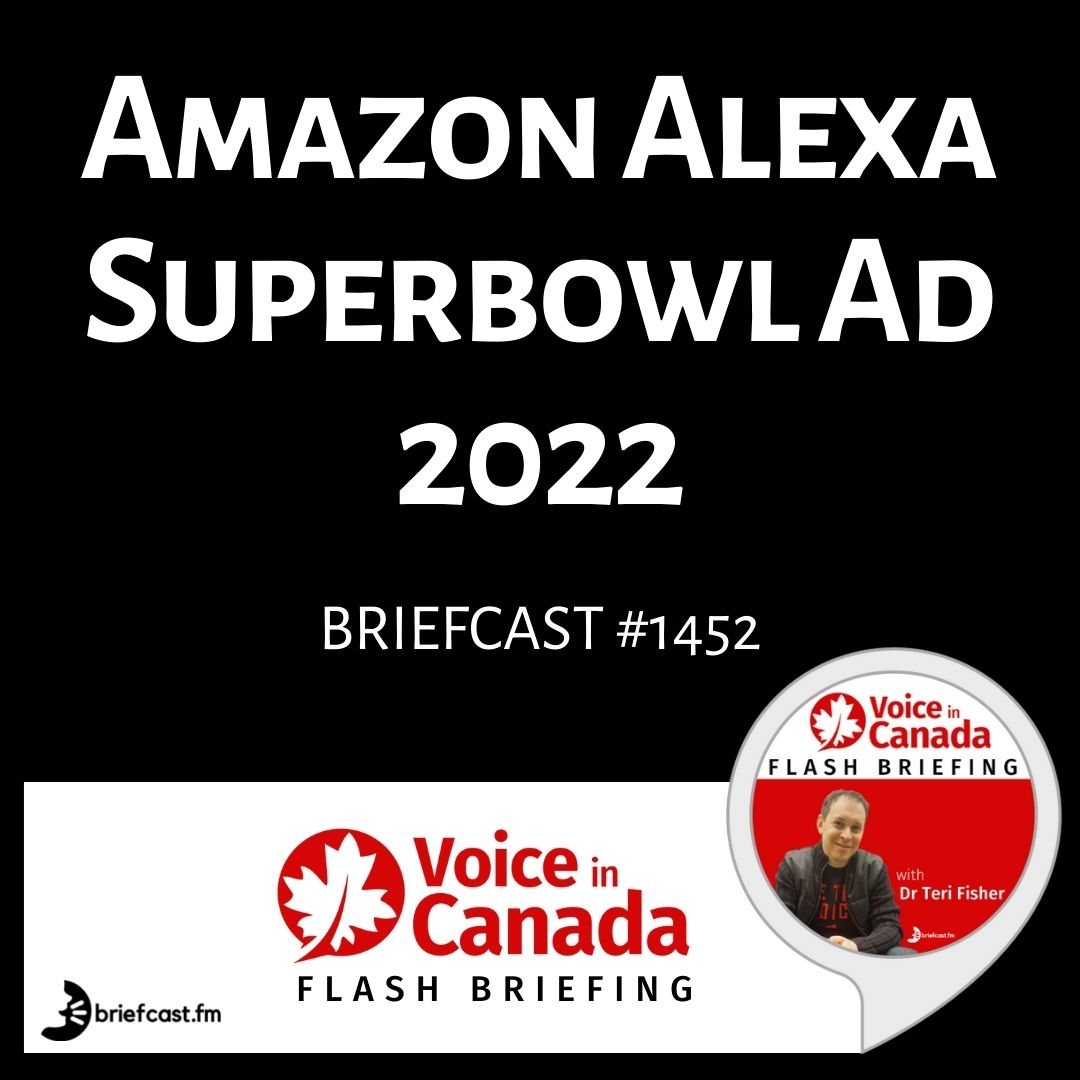

Please do instructions on how to set up multiple household users on the same Echo so that my Wife and kids can also give their own voice commands.
Thanks so much for your great idea, Shane, I will definitely address this in the future!
Is this even possible? I cannot figure this out at all. Apparently you need the “Household Profile” setting and I don’t see it in my app or on alexa.amazon.com. Anyone able to accomplish this? Is it a *not available in Canada thing?* See below.
Add a household member to your Amazon Echo
Adding a new user to your Echo’s household profile should only take a minute. To add a new user:
Open the Amazon Alexa application or go to echo.amazon.com in a browser from your computer and navigate to Settings.
Scroll to the bottom of Settings and locate Household Profile.
Enter your Amazon log-in info and sign in. On the next page, click Continue.
Next, give the computer or phone to the person you are adding to the account so he or she can enter the log-in information for that Amazon account.
Once that’s done, click Join Household.
I think you’re right. It’s not available in Canada yet… 🙁
Some skills aren’t working in Canada. How can you tell? Just by adding, trying and deleting if they don’t work? Example Seinfeld trivia.
You can see what skills are available in Canada by going to this link: http://voiceincanada.ca/skills
Then click on the “Complete List on Canadian Skills” button. Hope this helps!
Can two people in the same house connect on their phones to the same Echo dot plus? Each using the Alexa app?
Unfortunately that feature is not yet available in Canada. Check out http://AlexaInCanada.ca/faqs
Brutal, right? I don’t see why Amazon hasn’t flicked all the switches to enable existing technology to work in Canada. I feel like I’ve been suckered into buying their products only to discover they don’t work in my home as advertised.
Can anyone confirm that the ability to set an alarm as music or a radio station (e.g via TuneIn) is not yet available in Canada?
I’m afraid that feature is not yet available in Canada. I’m waiting patiently as well….. 🙂
Do not see voice training on my Alex app l downloaded. I have recently set up my Echo Dot2. Is this feature not available in Canada?
Hi Jeff, Unfortunately that option is not yet available in Canada.
Thanks Teri. I looked all over the internet for this information. I guess this helps training Echo Dot. Would you let us know when it comes out?
You bet! Make sure to subscribe to the newsletter and I’ll keep you updated! Happy new year!
Sure thing!
I cannot pick North America in the drop down and Eastern Standard Time – New York as the instructions indicate. It gives me an error message about alarms and only lets me choose United States & New York….I live in Ottawa (Rockland) Ontario. Will this be rectified with an update in the future possible?
The important thing is to pick a city that is in the same time zone as you. It doesn’t really matter what the name of the city is. Eventually, Amazon will roll out an update to include Canadian cities… when, I wish I knew!
I have a .ca and a .com account. How can I ensure the echo is logged into my .ca account? I think I’m in my .com account cuz it doesn’t think I have prime which I do on my .ca as well it can’t see local skills
check out this FAQs here: http://voiceincanada.ca/faqs/
I have a 7inch Amazon fire and I cannot get Alexa to work…any suggestions? Long hold of the home button does nothing.
Thanks in advance